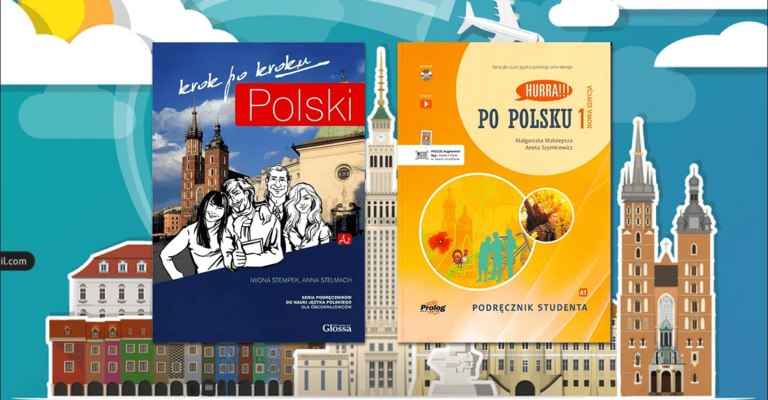Discord стал не только площадкой для общения, но и удобным местом для совместного просмотра контента, включая видео с YouTube. В этой статье мы рассмотрим, как можно легко и удобно смотреть видео с YouTube через Discord, будь то в приватной беседе с друзьями или в рамках большого сообщества.
Способы просмотра YouTube в Discord
Есть несколько способов смотреть видео с YouTube через Discord. Рассмотрим основные из них:
- Использование функции “Смотреть вместе” (Watch Together).
- Демонстрация экрана (Screen Sharing).
- Боты для YouTube.
1. Функция “Смотреть вместе” (Watch Together)
Эта функция появилась относительно недавно и позволяет участникам голосового канала синхронно смотреть видео с YouTube. Вот как её использовать:
- Зайдите на сервер в Discord, где у вас есть доступ к голосовому каналу.
- Подключитесь к голосовому каналу. Для этого просто нажмите на название канала, и вы войдете в голосовой чат.
- Нажмите на значок Rocket (Ракеты). Этот значок появляется рядом с кнопкой активации камеры и демонстрации экрана. Нажав на него, выберите функцию “YouTube Watch Together”.
- Начните поиск видео. После активации этой функции откроется окно с поисковой строкой YouTube. Введите название видео, которое хотите посмотреть, и выберите его из предложенных результатов.
- Поделитесь ссылкой с друзьями. Как только вы выбрали видео, можно скопировать ссылку на сессию просмотра и отправить её другим участникам, чтобы они присоединились.
Эта функция отлично работает для синхронного просмотра и доступна всем участникам голосового канала.
2. Демонстрация экрана (Screen Sharing)
Если на сервере нет функции “Смотреть вместе”, вы всегда можете использовать демонстрацию экрана для просмотра видео. Этот метод немного проще, но может не обеспечить идеальной синхронизации у всех участников.
- Зайдите в голосовой канал на сервере или в приватный чат.
- Откройте видео на YouTube в браузере.
- Нажмите кнопку “Демонстрация экрана” (Screen Share) в нижней части окна Discord. После этого откроется окно с выбором экрана или приложения для демонстрации.
- Выберите окно браузера с YouTube и начните трансляцию.
- Поделитесь экраном с участниками. Они смогут видеть всё, что вы показываете, и вместе с вами смотреть видео.
Этот метод полезен, если вы хотите быстро поделиться видео с друзьями, но он требует хорошего интернета для качественной передачи картинки и звука.
3. Использование ботов для YouTube
Ещё один способ смотреть видео с YouTube в Discord — это боты, которые могут воспроизводить видео в голосовых каналах. Одним из самых популярных ботов был Rythm, но его работа была прекращена из-за претензий со стороны YouTube. Однако существует ряд других ботов, которые могут выполнять ту же функцию.
FredBoat — бот для проигрывания музыки и видео.
Hydra — бот с возможностью проигрывания видео и аудио с YouTube и других платформ.
- Добавьте бота на сервер. Найдите нужного бота, посетите его сайт и следуйте инструкциям по добавлению на ваш Discord-сервер.
- Подключитесь к голосовому каналу.
- Введите команду для воспроизведения видео. Например, для FredBoat это может быть команда !play [ссылка на видео] или просто название видео.
- Наслаждайтесь просмотром. Бот начнет воспроизводить аудио и видео для всех участников канала.
Этот способ удобен для воспроизведения музыки и видео на фоне, но качество видео может зависеть от возможностей бота.